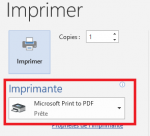Enregistrer en PDF : Différence entre versions
De Wiki éO
m |
m |
||
| Ligne 17 : | Ligne 17 : | ||
Depuis le traitement de texte de éO (Ordonnances, courriers, ... ) | Depuis le traitement de texte de éO (Ordonnances, courriers, ... ) | ||
# Cliquer sur "imprimer" | # Cliquer sur "imprimer" | ||
| − | # Dans la liste des imprimantes, sélectionner le menu "Microsoft PDF" et sélectionner "Enregistrer au format PDF" | + | # Dans la liste des imprimantes, sélectionner le menu "Microsoft PDF" et sélectionner "Enregistrer au format PDF" [[Fichier:Enregistrer en pdf mac.jpg|150px|Enregistrer en PDF MacOS]] |
| − | [[Fichier:Enregistrer en pdf mac.jpg|Enregistrer en PDF MacOS]] | ||
# Dans la fenêtre qui s'ouvre, donner un nom au fichier PDF à créer et choisir l'emplacement où l'enregistrer. | # Dans la fenêtre qui s'ouvre, donner un nom au fichier PDF à créer et choisir l'emplacement où l'enregistrer. | ||
# Le document est enregistré en PDF. | # Le document est enregistré en PDF. | ||
Version du 2 avril 2020 à 00:29
Sous Windows 10, imprimer le document et choisir « Microsoft Print to PDF »
Sous Windows 10, il est désormais possible d'enregistrer n'importe quel document au format PDF sans avoir besoin d'installer un quelconque logiciel.
Depuis le traitement de texte de éO (Ordonnances, courriers, ... )
- Cliquer sur "imprimer"
- Dans la liste des imprimantes, sélectionner l'option "Microsoft Print to PDF"
- Cliquer sur OK pour lancer l'impression.
- Dans la fenêtre qui s'ouvre, donner un nom au fichier PDF à créer et choisir l'emplacement où l'enregistrer.
- Le document est enregistré en PDF.
Sous Windows 7, imprimer avec PDF Creator
Sous MacOS, imprimer avec Aperçu
Sous MacOS, il est depuis longtemps possible d'enregistrer n'importe quel document au format PDF sans avoir besoin d'installer un quelconque logiciel.
Depuis le traitement de texte de éO (Ordonnances, courriers, ... )