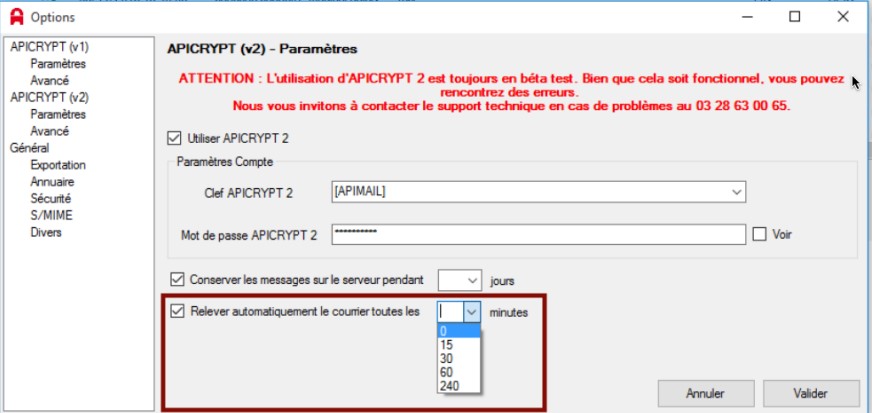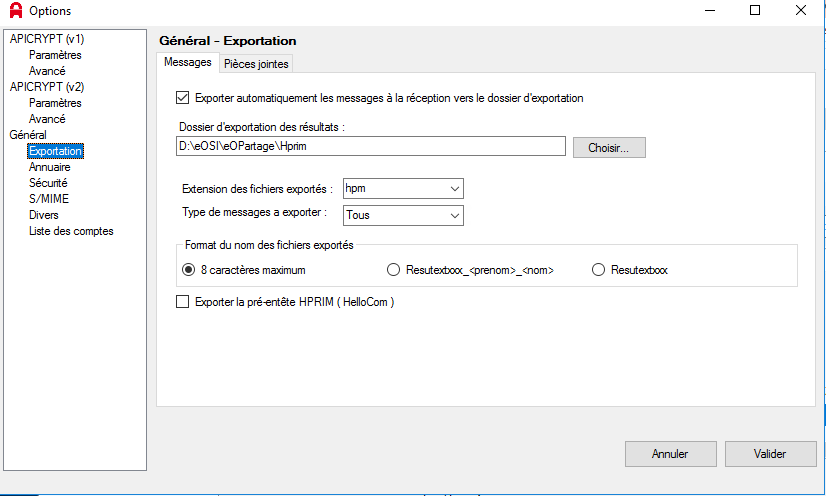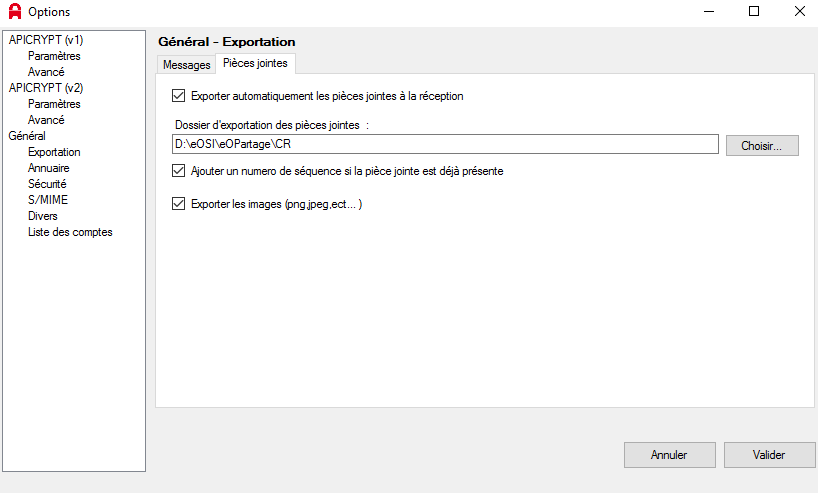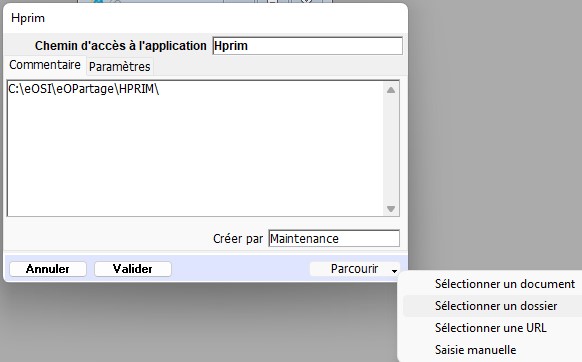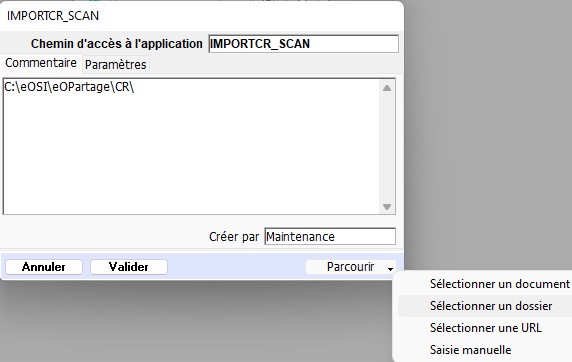Apicrypt Apimail : Différence entre versions
(→Paramètres "Général") |
(→Articles connexes) |
||
| (7 révisions intermédiaires par 2 utilisateurs non affichées) | |||
| Ligne 18 : | Ligne 18 : | ||
=== Messages === | === Messages === | ||
Dans l'onglet '''"Messages"''' : | Dans l'onglet '''"Messages"''' : | ||
| − | * Cocher '''"Exporter automatiquement les messages à la réception vers le dossier d'exportation"'''. Les fichiers HPRIM s'exportent vers le dossier choisi. | + | * Cocher '''"Exporter automatiquement les messages à la réception vers le dossier d'exportation"'''. Les fichiers [[HPRIM (éO Desk)] s'exportent vers le dossier choisi. |
* '''"Dossier d'exportation des résultats"''' : depuis 2018, les installations éO se font dans un dossier nommé '''"eOSI"'''. <br> | * '''"Dossier d'exportation des résultats"''' : depuis 2018, les installations éO se font dans un dossier nommé '''"eOSI"'''. <br> | ||
Dans ce dossier il y a un dossier '''"eOPartage/HPRIM"''' (Sous MacOS '''"eOPartage:HPRIM"''')<br> | Dans ce dossier il y a un dossier '''"eOPartage/HPRIM"''' (Sous MacOS '''"eOPartage:HPRIM"''')<br> | ||
| Ligne 24 : | Ligne 24 : | ||
En Monoposte sur '''"C:/eOSI"''' en monoposte (Sous MacOS : '''"Macintosh HD:eOSI"'''), et sur \\NOM_DU_SERVEUR\ | En Monoposte sur '''"C:/eOSI"''' en monoposte (Sous MacOS : '''"Macintosh HD:eOSI"'''), et sur \\NOM_DU_SERVEUR\ | ||
| − | En Serveur sur '''"\\NOM_DU_SERVEUR\eOPartage\"''' (Sous MacOS : un Volume '''"eOPartage"''' monté dans lequel est présent le dossier HPRIM) | + | En Serveur sur '''"\\NOM_DU_SERVEUR\eOPartage\"''' (Sous MacOS : un Volume '''"eOPartage"''' monté dans lequel est présent le dossier [[HPRIM (éO Desk)]]) |
* Extension des fichiers exportés : Choisir '''"hpm"''' | * Extension des fichiers exportés : Choisir '''"hpm"''' | ||
* Type de messages à exporter : laisser sur '''"Tous"''' | * Type de messages à exporter : laisser sur '''"Tous"''' | ||
| Ligne 47 : | Ligne 47 : | ||
= Paramétrage utilisateurs = | = Paramétrage utilisateurs = | ||
Chaque utilisateur doit avoir les modules paramétrés. <br> | Chaque utilisateur doit avoir les modules paramétrés. <br> | ||
| − | Le module '''"HPRIM"''' permet d'utiliser le module '''"Import fichiers normalisés..."'''<br> | + | Le module '''"[[HPRIM (éO Desk)]]"''' permet d'utiliser le module '''"Import fichiers normalisés..."'''<br> |
Le module '''"IMPORTCR_SCAN"''' permet d'utiliser le module '''Import compte-rendu...'''"<br> | Le module '''"IMPORTCR_SCAN"''' permet d'utiliser le module '''Import compte-rendu...'''"<br> | ||
| − | == Module "Import fichiers normalisés" (HPRIM) == | + | == Module "Import fichiers normalisés" ([[HPRIM (éO Desk)]]) == |
Pour paramétrer le module, ouvrir le '''"Quai"''' (Utilitaire > Quai ou CRTL+G (Sous MacOS : CMD+G)<br> | Pour paramétrer le module, ouvrir le '''"Quai"''' (Utilitaire > Quai ou CRTL+G (Sous MacOS : CMD+G)<br> | ||
| − | Dans l'onglet '''"Modules"''', ajouter un module '''"HPRIM"''', puis valider<br> | + | Dans l'onglet '''"Modules"''', ajouter un module '''"[[HPRIM (éO Desk)]]"''', puis valider<br> |
| − | Dans le menu contextuel '''"Parcourir"''' > '''"Sélectionner un dossier"''' et sélectionner le dossier HPRIM<br> | + | Dans le menu contextuel '''"Parcourir"''' > '''"Sélectionner un dossier"''' et sélectionner le dossier [[HPRIM (éO Desk)]]<br> |
En Monoposte sur '''"C:/eOSI"''' en monoposte (Sous MacOS : '''"MacintoshHD:eOSI"'''), et sur \\NOM_DU_SERVEUR\ | En Monoposte sur '''"C:/eOSI"''' en monoposte (Sous MacOS : '''"MacintoshHD:eOSI"'''), et sur \\NOM_DU_SERVEUR\ | ||
| − | En Serveur sur '''"\\NOM_DU_SERVEUR\eOPartage\"''' (Sous MacOS : un Volume '''"eOPartage"''' monté dans lequel est présent le dossier HPRIM) | + | En Serveur sur '''"\\NOM_DU_SERVEUR\eOPartage\"''' (Sous MacOS : un Volume '''"eOPartage"''' monté dans lequel est présent le dossier [[HPRIM (éO Desk)]]) |
| − | [[Fichier:Sélection module HPRIM.jpg|Sélection module HPRIM]] | + | [[Fichier:Sélection module HPRIM.jpg|Sélection module HPRIM]]<br><br> |
| + | |||
== Module "Import Compte-rendu" (IMPORTCR_SCAN) == | == Module "Import Compte-rendu" (IMPORTCR_SCAN) == | ||
Pour paramétrer le module, ouvrir le '''"Quai"''' (Utilitaire > Quai ou CRTL+G (Sous MacOS : CMD+G)<br> | Pour paramétrer le module, ouvrir le '''"Quai"''' (Utilitaire > Quai ou CRTL+G (Sous MacOS : CMD+G)<br> | ||
| Ligne 65 : | Ligne 66 : | ||
En Serveur sur '''"\\NOM_DU_SERVEUR\eOPartage\"''' (Sous MacOS : un Volume '''"eOPartage"''' monté dans lequel est présent le dossier CR) | En Serveur sur '''"\\NOM_DU_SERVEUR\eOPartage\"''' (Sous MacOS : un Volume '''"eOPartage"''' monté dans lequel est présent le dossier CR) | ||
[[Fichier:Sélection module IMPORTCR SCAN.jpg|Sélection module IMPORTCR SCAN]] | [[Fichier:Sélection module IMPORTCR SCAN.jpg|Sélection module IMPORTCR SCAN]] | ||
| + | |||
= Lancer Apimail au demarrage = | = Lancer Apimail au demarrage = | ||
* Sous MacOS : lancer Apimail, puis "Option" > Ouvrir avec la Session | * Sous MacOS : lancer Apimail, puis "Option" > Ouvrir avec la Session | ||
| − | * Sous Windows : Ajouter le raccourcis Apimail.exe dans le dossier : C:\Users\UTILISATEUR\AppData\Roaming\Microsoft\Windows\Start Menu\Programs\Startup. | + | * Sous Windows : Ajouter le raccourcis Apimail.exe dans le dossier : "C:\Users\UTILISATEUR\AppData\Roaming\Microsoft\Windows\Start Menu\Programs\Startup". |
= Articles connexes = | = Articles connexes = | ||
| − | * [[ | + | * [[HPRIM_(éO_Desk)]] |
Version actuelle datée du 15 février 2024 à 11:46
Sommaire
[masquer]Préambule
APImail est un Client de messagerie permettant la récupération et le décryptage des messages APICRYPT®.
Cet article explique le paramétrage de la section "Général" d'APImail pour une récupération optimale dans éO.
En fonction de vos besoins, il est possible d'installer APImail sur votre serveur ou sur votre session (Windows ou MacOS)
Prérequis
Les Clefs APICRYPT® et la messagerie APImail doivent avoir été installé.
Le paramétrage APICRYPT (v1) et/ou APICRYPT (v2) doit avoir été réalisé ( cf : https://www.apicrypt.org/tutoriel/installation-apicryptv2 )
Conseil :
- Option : "Conserver les messages sur le serveur pendant [...] jours" Si plusieurs machines relèvent la même boite mail APICRYPT, il est conseillé de cocher cette option, mais l'export automatique devra être configurée que sur une seul machine pour éviter d'avoir plusieurs fois les résultats.
- Si Apimail est exécuté sur le serveur, il est conseillé de paramétrer une relève automatique.
Paramètres "Général"
Dans l'onglet "Général", seul l'onglet "Exportation" est utile pour éO.
Exportation
Il y a 2 onglets dans ce menu. L'onglet "Messages" et l'onglet "Pièces jointes".
Messages
Dans l'onglet "Messages" :
- Cocher "Exporter automatiquement les messages à la réception vers le dossier d'exportation". Les fichiers [[HPRIM (éO Desk)] s'exportent vers le dossier choisi.
- "Dossier d'exportation des résultats" : depuis 2018, les installations éO se font dans un dossier nommé "eOSI".
Dans ce dossier il y a un dossier "eOPartage/HPRIM" (Sous MacOS "eOPartage:HPRIM")
Ce dossier est présent généralement :
En Monoposte sur "C:/eOSI" en monoposte (Sous MacOS : "Macintosh HD:eOSI"), et sur \\NOM_DU_SERVEUR\
En Serveur sur "\\NOM_DU_SERVEUR\eOPartage\" (Sous MacOS : un Volume "eOPartage" monté dans lequel est présent le dossier HPRIM (éO Desk))
- Extension des fichiers exportés : Choisir "hpm"
- Type de messages à exporter : laisser sur "Tous"
- Format du nom des fichiers exportés : laisser "8 caractères maximum"
Pièces jointes
Dans l'onglet "Pièces jointes" :
- Cocher "Exporter automatiquement les pièces jointes à la réception". Les pièces jointes s'exportent vers le dossier choisi.
- "Dossier d'exportation des pièces jointes" : depuis 2018, les installations éO se font dans un dossier nommé "eO SI".
Dans ce dossier il y a un dossier "eOPartage/CR" (Sous MacOS "eOPartage:CR")
Ce dossier est présent généralement
En Monoposte sur "C:/eOSI" en monoposte (Sous MacOS : "MacintoshHD:eOSI"), et sur \\NOM_DU_SERVEUR\
En serveur sur "\\NOM_DU_SERVEUR\eOPartage\" (Sous MacOS : un Volume "eOPartage" monté dans lequel est présent le dossier CR)
- Cocher "Ajouter un numéro de séquence si la pièce jointe est déjà présente"
- Cocher "Exporter les images" (png, jpeg, etc... )
Paramétrage utilisateurs
Chaque utilisateur doit avoir les modules paramétrés.
Le module "HPRIM (éO Desk)" permet d'utiliser le module "Import fichiers normalisés..."
Le module "IMPORTCR_SCAN" permet d'utiliser le module Import compte-rendu..."
Module "Import fichiers normalisés" (HPRIM (éO Desk))
Pour paramétrer le module, ouvrir le "Quai" (Utilitaire > Quai ou CRTL+G (Sous MacOS : CMD+G)
Dans l'onglet "Modules", ajouter un module "HPRIM (éO Desk)", puis valider
Dans le menu contextuel "Parcourir" > "Sélectionner un dossier" et sélectionner le dossier HPRIM (éO Desk)
En Monoposte sur "C:/eOSI" en monoposte (Sous MacOS : "MacintoshHD:eOSI"), et sur \\NOM_DU_SERVEUR\
En Serveur sur "\\NOM_DU_SERVEUR\eOPartage\" (Sous MacOS : un Volume "eOPartage" monté dans lequel est présent le dossier HPRIM (éO Desk))
Module "Import Compte-rendu" (IMPORTCR_SCAN)
Pour paramétrer le module, ouvrir le "Quai" (Utilitaire > Quai ou CRTL+G (Sous MacOS : CMD+G)
Dans l'onglet "Modules", ajouter un module "IMPORTCR_SCAN", puis valider
Dans le menu contextuel "Parcourir" > "Sélectionner un dossier" et sélectionner le dossier CR
En Monoposte sur "C:/eOSI" en monoposte (Sous MacOS : "MacintoshHD:eOSI"), et sur \\NOM_DU_SERVEUR\
En Serveur sur "\\NOM_DU_SERVEUR\eOPartage\" (Sous MacOS : un Volume "eOPartage" monté dans lequel est présent le dossier CR)
Lancer Apimail au demarrage
- Sous MacOS : lancer Apimail, puis "Option" > Ouvrir avec la Session
- Sous Windows : Ajouter le raccourcis Apimail.exe dans le dossier : "C:\Users\UTILISATEUR\AppData\Roaming\Microsoft\Windows\Start Menu\Programs\Startup".