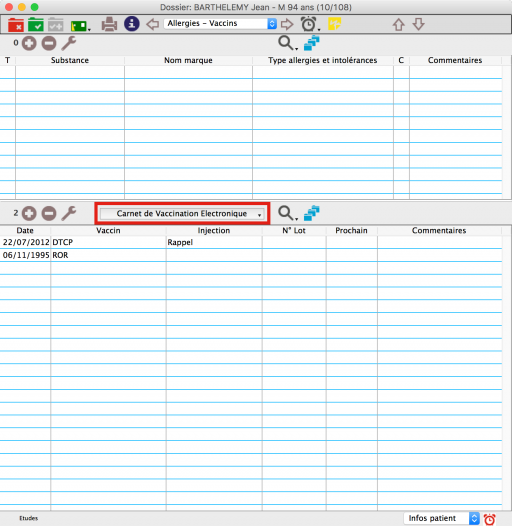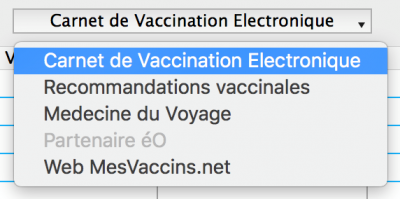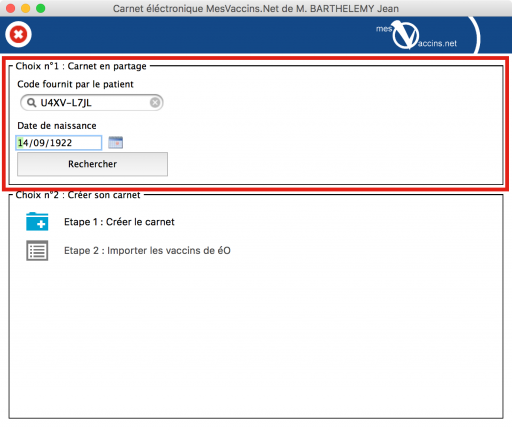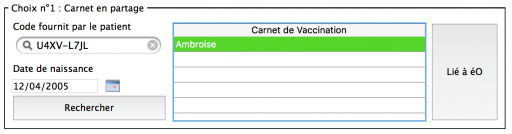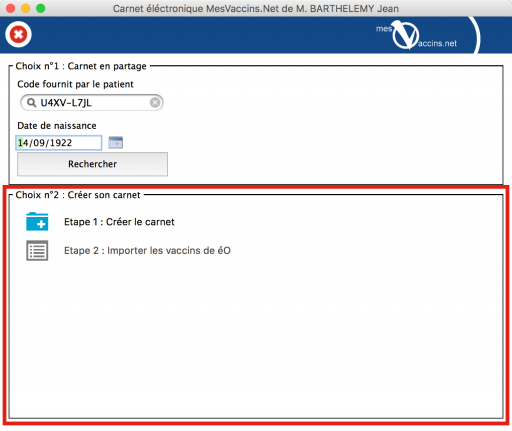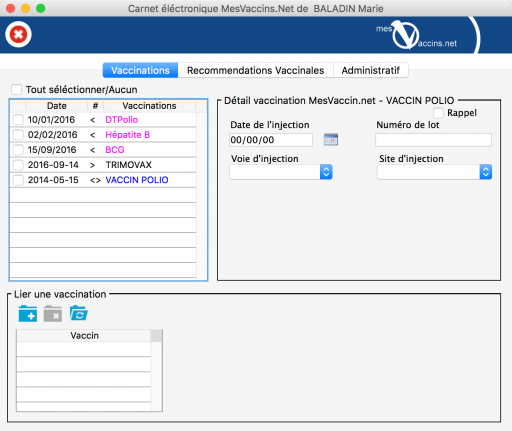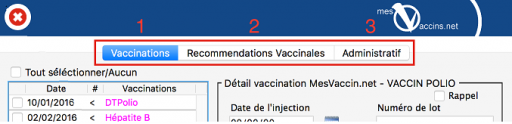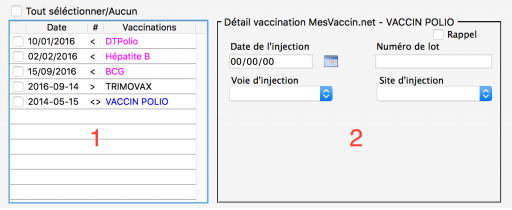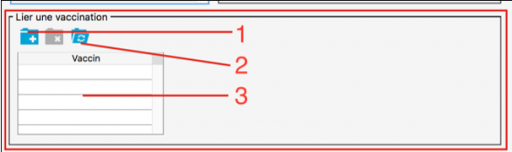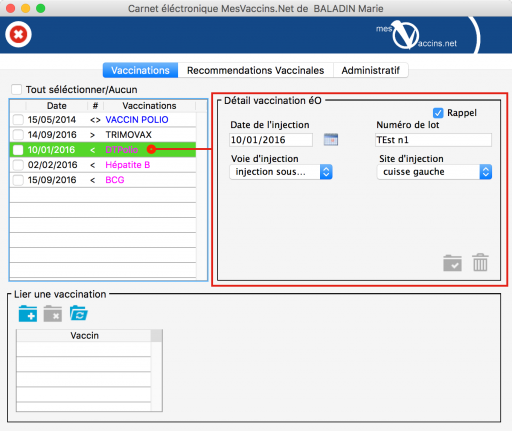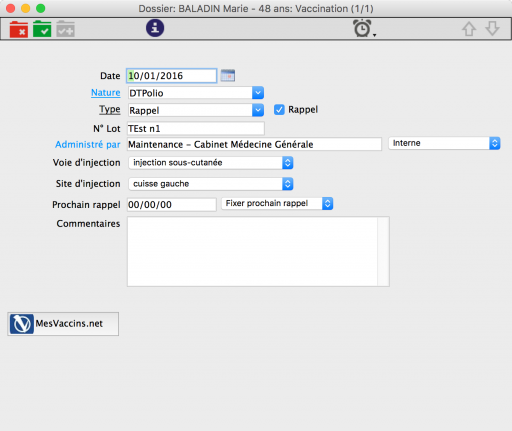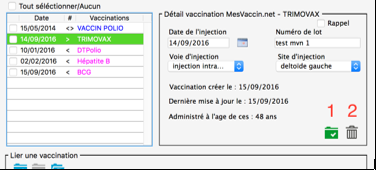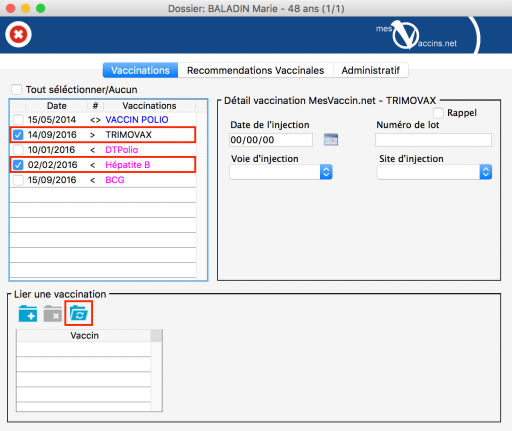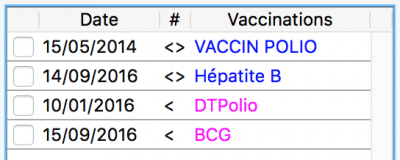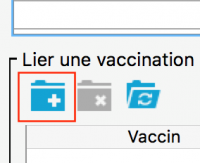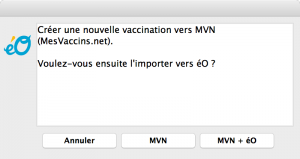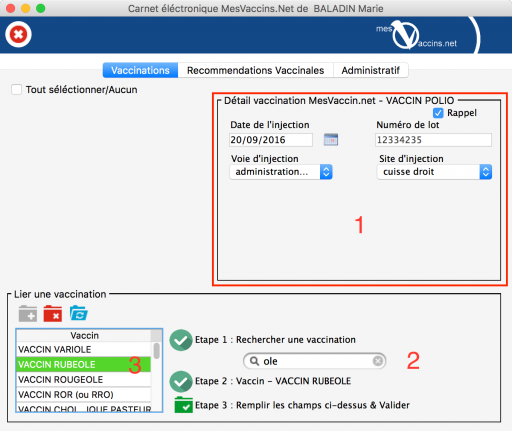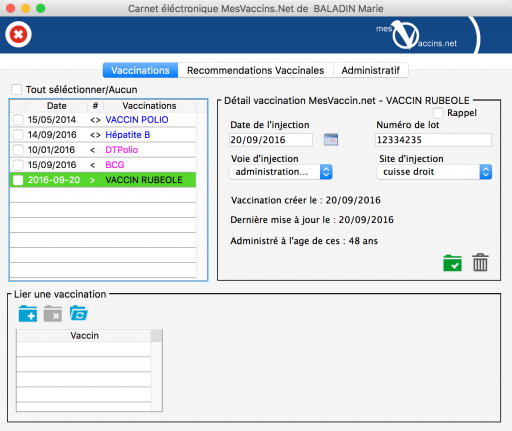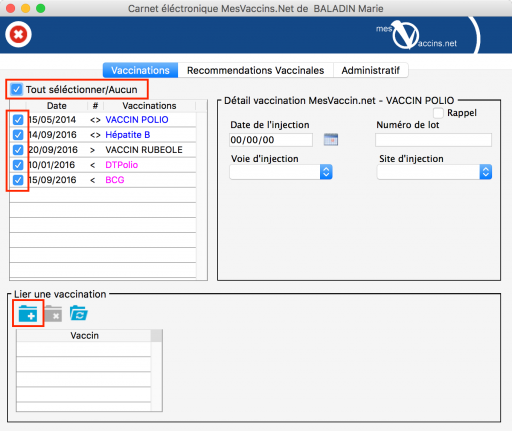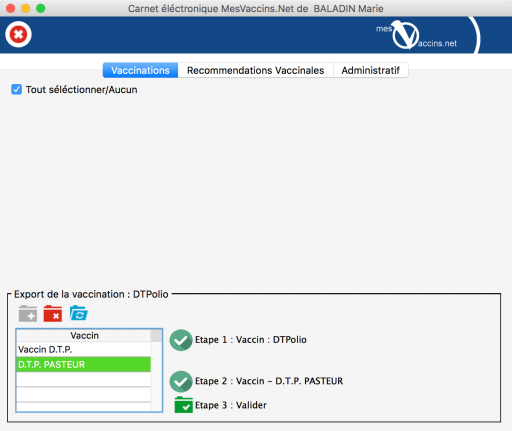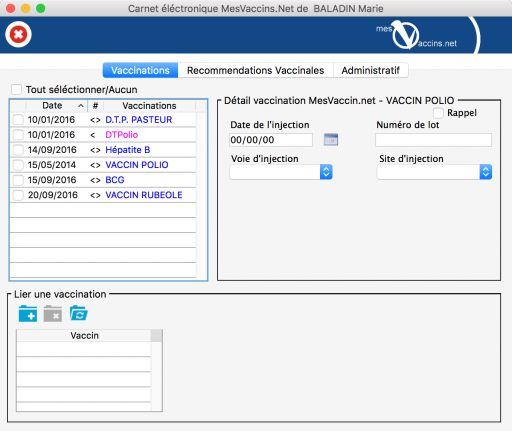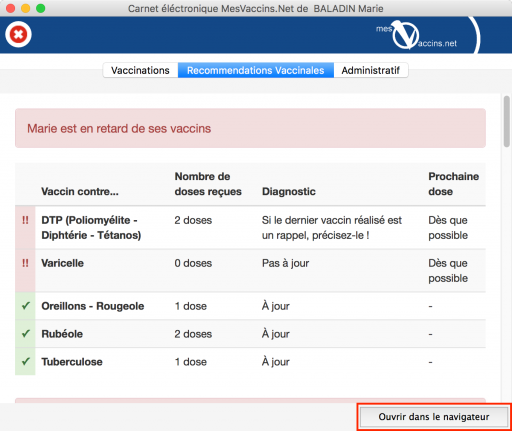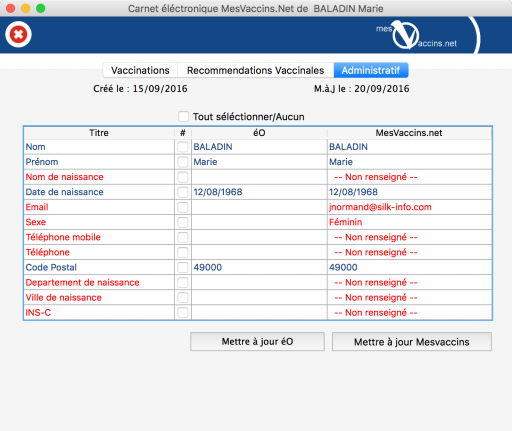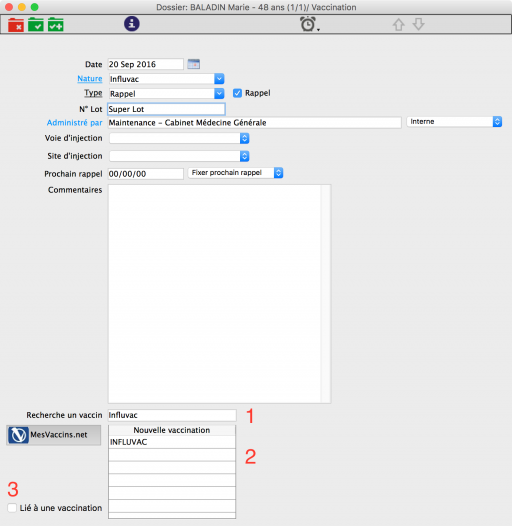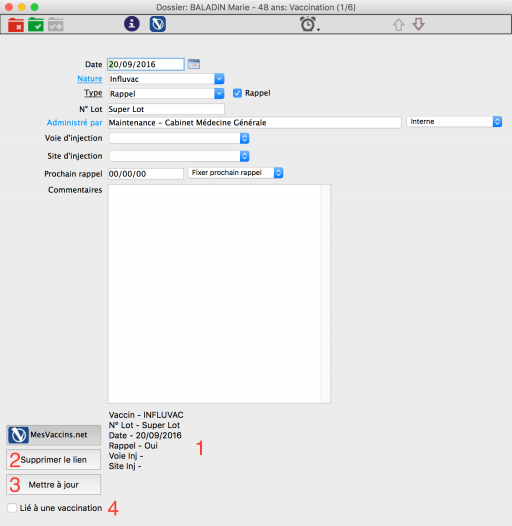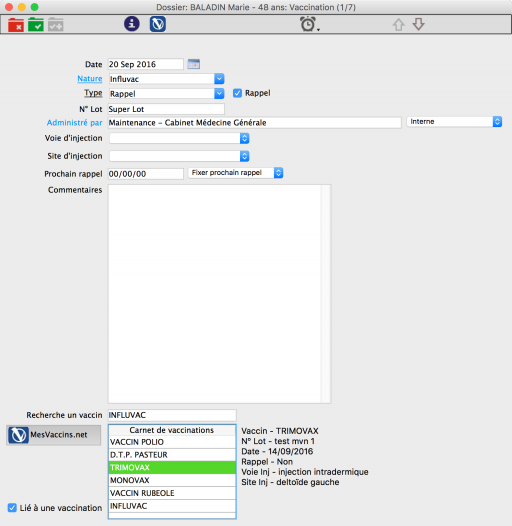MesVaccins.net : Différence entre versions
| Ligne 1 : | Ligne 1 : | ||
| − | [[Category: | + | [[Category:Module éO]] |
[[Category:MesVaccins.net]] | [[Category:MesVaccins.net]] | ||
__FORCETOC__ | __FORCETOC__ | ||
Version actuelle datée du 9 septembre 2019 à 08:20
Sommaire
Pré-requis
- souscription abonnement MVN auprès du service Commercial SILK
- login et mot de passe MesVaccins.net
- Code de retrait MesVaccins.net
- installation du module MVN par le service technique SILK Informatique
Utilisation du module MesVaccins.net depuis éO
Où trouver le module:
Ouvrir le dossier d’un patient et se rendre dans la page des vaccinations :
Vous avez 4 possibilités :
- Carnet de Vaccination Electronique
Ouvrir l’outil d’interfaçage entre éO et le carnet de mesvaccins.net
- Recommandations vaccinales
Ouvrir les recommandations vaccinales pour le patient
- Médecine du Voyage
Ouvrir l’outil pour les recommandations vaccinales en cas de voyages
- Web MesVaccins.net
Le site web de mesvaccins.net
La patient possède déja un carnet de vaccination
- Insérer le code de partage
Si le patient possède déjà un carnet de vaccination sur le site mesvaccins.net, alors il vous suffit de l’importer dans éO via son code de partage (c’est le patient qui possède ce code).
- Importer un carnet partagé
Depuis le cadre du « Choix n°1 : Carnet en partage », renseigner :
- Le code de partage
- La date de naissance du patient
Puis cliquer sur le bouton « Rechercher » et la liste des patients liée au code de partage s’affiche :
Sélectionner le dossier voulu et cliquer sur le bouton « Lié à éO »
- Créer un carnet
Si le patient ne possède pas de carnet de vaccination sur le site mesvaccins.net, alors il vous suffit de le créer avec les données de éO.
Depuis le cadre « Choix n°2 : Créer le carnet », cliquer sur le bouton « Etape 1 : Créer le carnet ».
Attention : Le patient doit avoir une adresse email (voir page identité de son dossier éO)
Outil d’interfaçage entre éO et mesvaccins.net
En cliquant le bouton « Carnet de Vaccination Electronique », l’outil d’interfaçage apparaît :
L’outil est séparé en 3 parties.
Onglet : Vaccinations – Partie 1
L’entête de l’onglet Vaccinations :
Trois onglets :
1. Vaccinations Permet d’avoir la liste des vaccinations et de réaliser des actions dessus (création, modification, etc)
2. Recommandation Vaccinales Afficher les recommandations vaccinales pour le patient
3. Administratif Les données administratives du carnet patient
Onglet : Vaccinations – Partie 2
Le corps de l’onglet Vaccinations :
Deux parties :
1. La liste des vaccinations trouvées dans éO et dans mesvaccins.net
Rose : Vaccinations uniquement dans éO
Noir : vaccination uniquement chez mesvaccins.net
Bleu : vaccination à la fois dans éO et chez mesvaccins.net
2. Le détail de la vaccination sélectionnée
Pour plus de détail sur cette partie, rendez-vous dans la rubrique Onglet Vaccinations
Onglet : Vaccinations – Partie 3
Le pied de l’onglet Vaccinations :
Trois parties :
1. Le bouton de création d’une nouvelle vaccination ou de synchroniser les vaccinations,
2. Le bouton pour lier une vaccination de éO et une vaccination de mesvaccins.net,
3. Les vaccins s’afficheront dans cette liste.
Pour plus de détail sur cette partie, rendez-vous dans la rubrique Synchroniser les vaccinations
Onglet Vaccinations
Afficher les détails d’une vaccination
Cliquer sur la vaccination pour afficher son contenu dans le cadre de droite :
Double-Cliquer sur la vaccination pour afficher la vaccination dans la fenêtre de éO :
Modifier ou supprimer une vaccination
Lorsque vous sélectionnez une vaccination, deux boutons se colorisent pour signifier le fait qu’ils sont actifs :
• Mettre à jour la vaccination avec les modifications des champs du dessus • Supprimer une vaccination Pour la suppression, celle ci ne s’effectue que si vous avez le droit chez mesvacins.net (ex : impossible de supprimer une vaccination créée par un autre professionnel de santé). Vous ne pouvez pas supprimer une vaccination de éO. Dans le cas d’une vaccination présente à la fois dans éO et chez mesvaccins.net alors : • La vaccination des mesvaccins.net est supprimée • La vaccination de éO n’est pas supprimée, seul le lien l’est.
Lier deux vaccinations
Pour lier deux vaccinations, sélectionner une vaccination éO (rose ou bleu) et une vaccination mesvaccins.net (noir ou bleu) :
Ensuite cliquer sur le bouton (encadrer en rouge) pour valider la synchronisation : • La vaccination Trimovax de mesvaccins.net et l’Hépatite B de éO ne font plus qu’un :
Créer une vaccination
Cliquer sur le bouton (encadrer rouge) pour créer une nouvelle vaccination :
Ensuite une fenêtre apparaît, demandant l’action :
• Annuler – Annuler les opérations et retourner en arrière
• MVN – Créer une vaccination sur le carnet de vaccination électronique (mesvaccins.net)
• MVN + éO – Créer une vaccination sur le carnet de vaccination électronique (mesvaccins.net) et aussi la créer sur éO
Une fois que l’action est choisit :
1. Remplir les champs de l’encadré rouge
2. Rechercher les vaccins en inscrivant un nom dans le champs de recherche
3. Choisir une vaccination en cliquant dessus
Et valider en cliquant sur le bouton vert de l’étape 3 :
Synchroniser les vaccinations
Cocher la case à gauche de chaque vaccination pour les importer, et valider en cliquant sur le bouton (encadré rouge) :
• Les vaccinations roses
Toutes les vaccinations seront importées vers mesvaccins.net
• Les vaccinations noires
Toutes les vaccinations seront crées dans le dossier éO du patient
• Les vaccinations bleues
Rien ne se passera, la vaccination existe déjà dans éO et chez mesvaccins.net
Dans le cas d’une vaccination présente uniquement dans éO (couleur rose), alors vous devrez choisir une correspondance dans la liste des vaccins de mesvaccins.net.
L’application mesvaccins.net fait attention aux doublons (exemple : DTPolio à la même date ci dessous) :
Onglet: Recommandations Vaccinales
Cliquer sur l’onglet « Recommandations Vaccinales » :
Vous pouvez choisir d’afficher cette page dans votre navigateur internet en cliquant sur le bouton (encadré rouge).
Onglet: Administratif
Cliquer sur l’onglet « Administratif » :
Une liste avec les données administratives du patient apparaît :
• La colonne éO : Les données présentes dans le dossier du patient sur éO
• La colonne MesVaccins.net : Les données présentes dans le dossier du patient chez mesvaccins.net
Les lignes apparaissent en rouge si les données de éO et de mesvaccins.net ne correspondent pas.
Mise à jour :
• Cliquer sur le bouton « Mettre à jour éO » pour mettre à jour éO avec les données de mesvaccins.net.
• Cliquer sur le bouton « Mettre à jour Mesvaccins» pour mettre à jour mesvaccins.net avec les données de la colonne « MesVaccins.net »
Vaccinations de éO
La gestion des vaccinations a changé avec mesvaccins.net avec l’apparition du bouton : ![]()
Créer une nouvelle vaccination
Après avoir remplit les champs de éO, cliquer sur le bouton : ![]()
Les options mesvaccins.net apparaissent :
• Rechercher un vaccin par son nom
Automatiquement la nature du vaccin est remplit
• La liste des vaccins correspondant à la recherche
Choisir de lier la vaccination à une déjà existante chez mesvaccins.net
Sélectionner le vaccin désiré et valider le formulaire de éO comme auparavant
Modifier une vaccination
Après avoir ouvert une vaccination de éO, cliquer sur le bouton ![]()
Les options mesvaccins.net apparaissent :
• Le détail de la vaccination
• Supprimer le lien entre mesvaccins.net et éO
• Mettre à jour les données de mesvaccins.net
• Choisir de lier la vaccination à une autre vaccination de chez mesvaccins.net
Lier à une vaccination
Après avoir ouvert une vaccination de éO, cliquer sur le bouton ![]()
Cliquer sur la case à cocher « Lié à une vaccination » afin de pouvoir lier ou relier cette vaccination.
Sélectionner la vaccination existante souhaitée et valider.