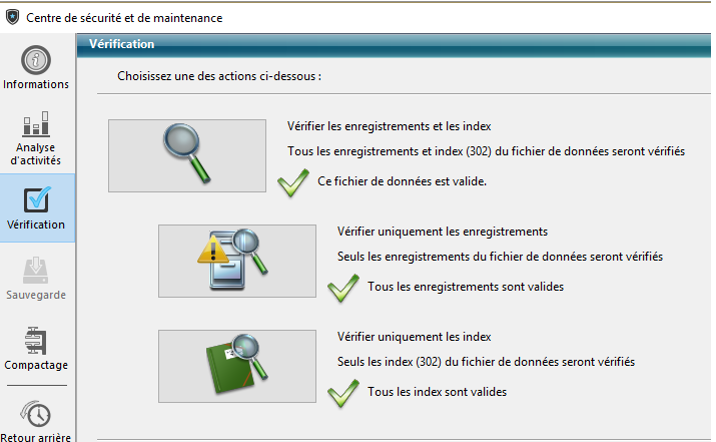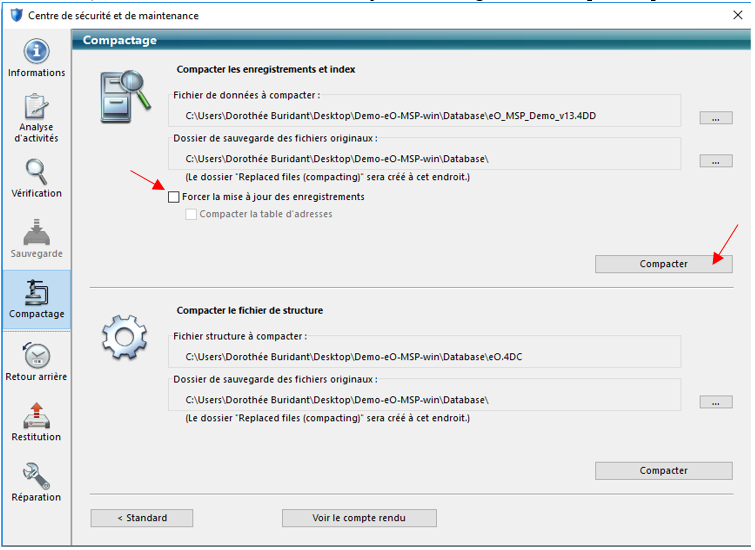WINDOWS - Mise à jour Mineure éO Serveur (éO Desk)
Pre-requis
- Les utilisateurs ont été prévenu qu’ils ne pourraient pas utiliser éO durant la mise à jour
- Une sauvegarde VALIDE des données et autres fichiers variables (docs, modèles, etc) à été faite et est disponible.
Procédure
1. Télécharger éO Serveur sur le site www.silk-info.com/LOGEO/EO
2. Le dézipper sur le bureau
3. Dans la console « Services » du serveur, arrêter le service « 4D Serveur » (fenêtre gauche : arrêter)
4. Lancer éO Serveur en Maintenance en maintenant la touche ALT :
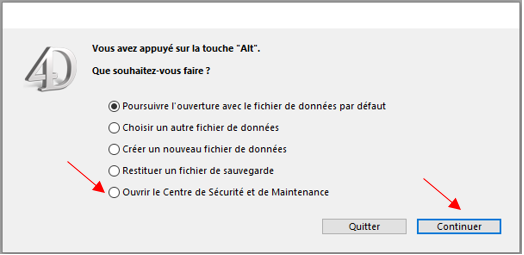
- 4.1. Cliquer sur « Ouvrir le Centre de Sécurité et Maintenance » puis continuer :
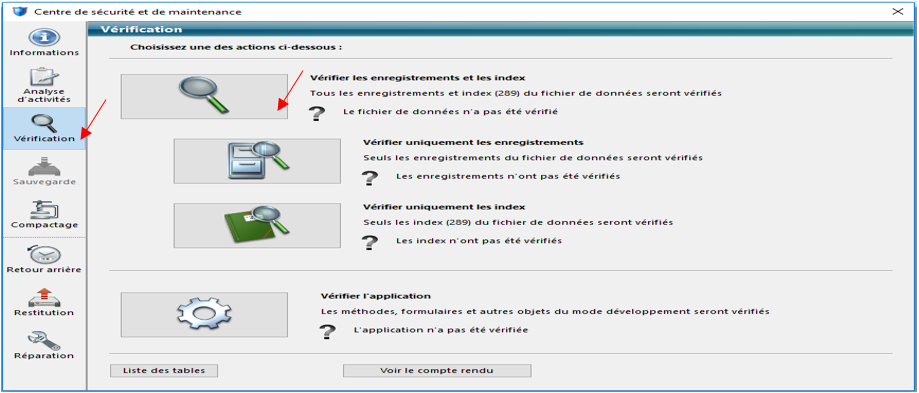
- 4.2. Effectuer une vérification des enregistrements et index en cliquant sur la loupe à gauche puis sur la première loupe au centre :
- 4.3. La vérification peut être plus ou moins longue en fonction de la taille de votre base de données.
Si votre base est endommagée, arretez la mise à jour et contactez le centre de service SILK Informatique afin d’effectuer un diagnostic (forfait bilan données endommagées sur devis, non inclus dans le contrat d’assistance)
5. Effectuer un compactage rapide : Cliquer sur compactage puis avancé (en bas de l’écran)
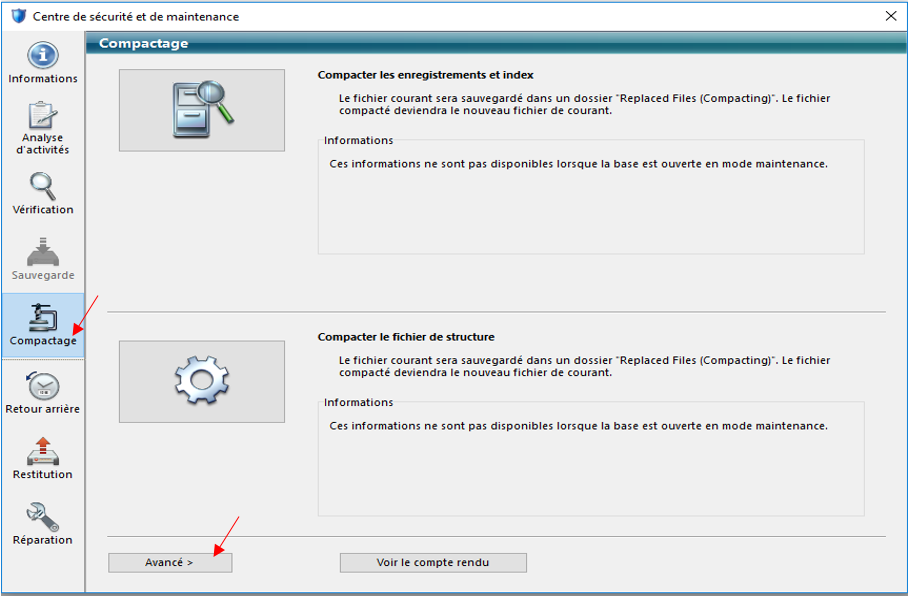
Le compactage peut être plus ou moins longue en fonction de la taille de votre base de données.
Si une erreur se produit lors du compactage, arretez la mise à jour et contactez le centre de service SILK Informatique afin d’effectuer un diagnostic (forfait bilan données endommagées sur devis, non inclus dans le contrat d’assistance)
6. Prendre le nouveau éO du bureau et le glisser/écraser dans le répertoire à la place de l’ancien éO (écrase tous les fichiers SAUF les fichiers de données), 7. Lancer l’application « éO serveur » et renseigner le chemin vers la base de données (madatabase.4DD) située dans le Dossier « Serveur Database ».
- Quitter l’application éO Serveur
- Relancer éO serveur en maintenant la touche ALT,
- Effectuer une nouvelle vérification (cf. étape 4.2.)
8. La mise à jour Serveur est terminée : relancer le Service « 4D serveur » depuis la console « Services » (cliquer sur démarrer à droite),
- Lancer éO client et mettre à jour (sur serveur et sur les TSE si besoin)
Attention : laisser éO se rouvrir seul après la mise à jour. Fermer la fenêtre.