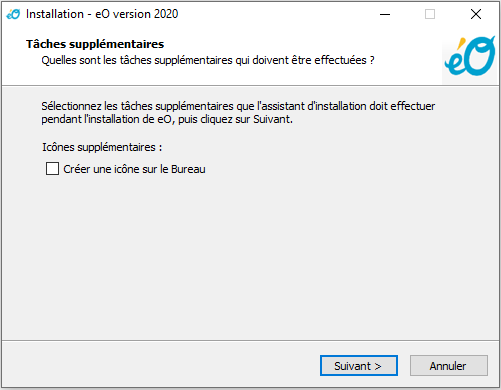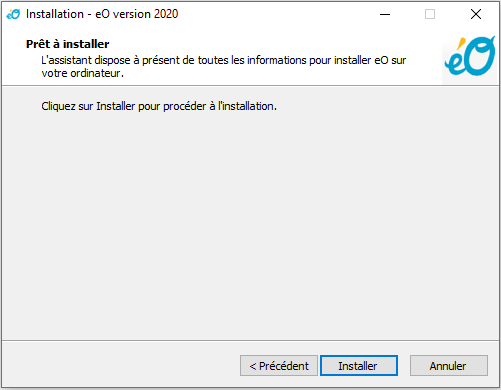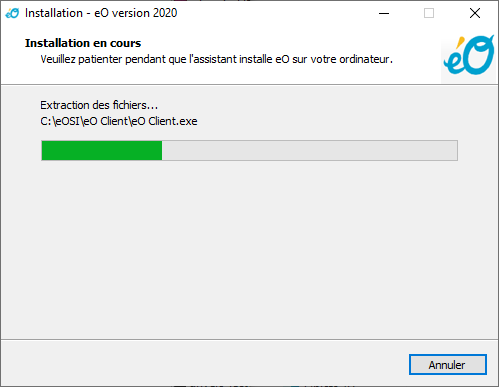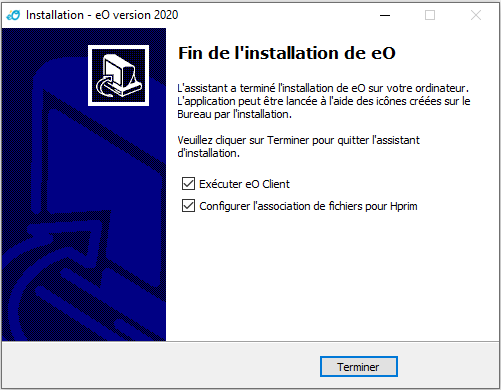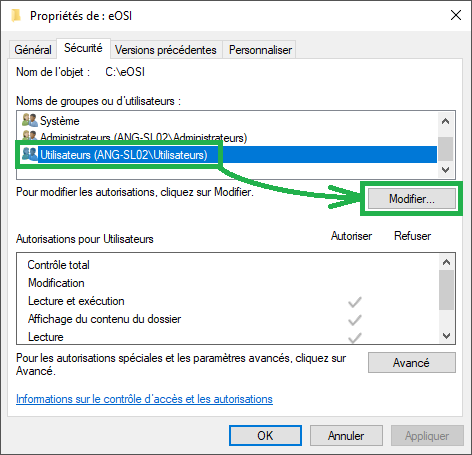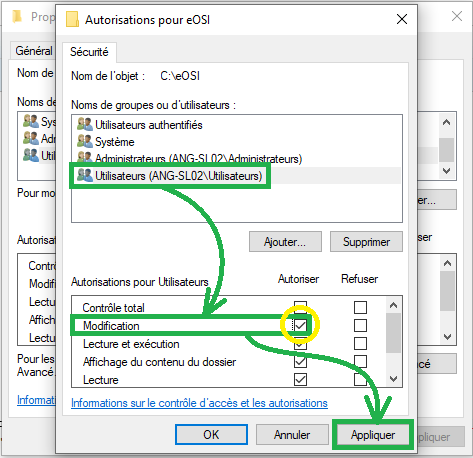Installation Poste Client
Sommaire
Préambule
Cet article permet l'installation d'un poste client dans un environnement Client / Serveur.
Il aborde l'installation de éO Client et de ses modules pour une utilisation optimale.
Pré-requis
Le poste doit être connecté au réseau local de la structure (câblé de préférence).
Il doit être possible d'accéder aux dossiers partagés sur le serveur (en utilisateurs connectés ayant des droits de Lecture/Écriture dans ces dossiers)
Connaitre le nom du serveur et son IP (\\NOM_DU_SERVEUR et XXX.XXX.XXX.XXX)
Le poste doit respecter les pré-requis techniques suivant, en fonction de votre version d'éO :
>>>>>> Connaître la version d'éO <<<<<<
- Version 8.05 :
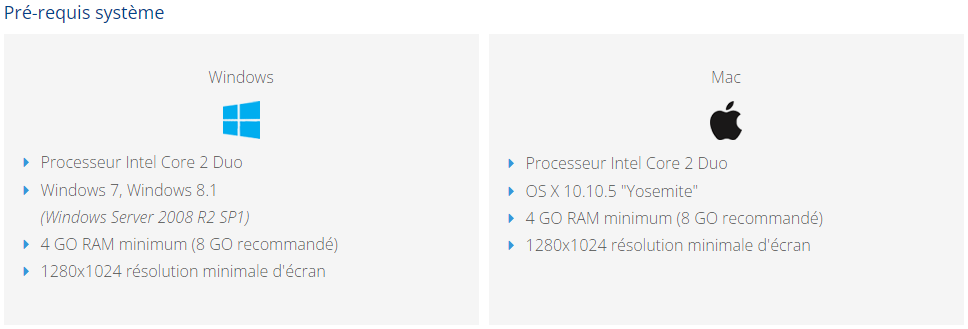
- Version 9.06 :
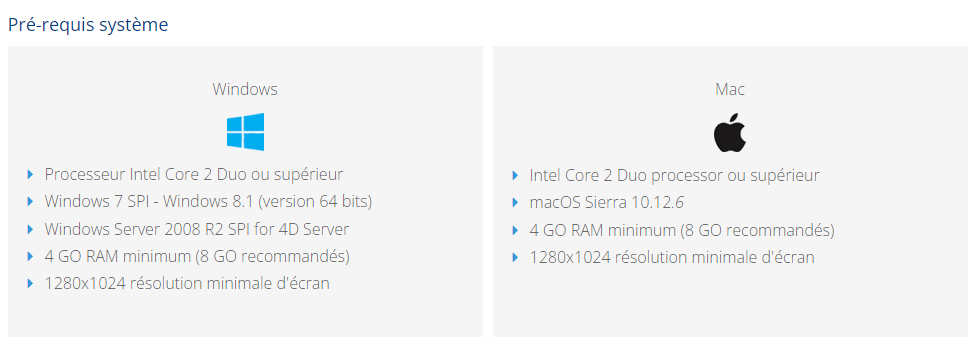
- Version 12.30 : https://download.4d.com/Documents/Products_Documentation/LastVersions/Line_19.2/Vf/4D_v19.2_LTS_SystemRequirements_FR.pdf
éO Client
Télécharger le client
Les versions d'éO sont disponibles sur https://eigsante.fr/LOGEO/EO Les identifiants sont les suivants (veillez à bien respecter la casse) :
| Identifiant | Mot de passe |
| LOGEO | MeteO12 |
Voici de plus amples explications concernant les différentes versions d'éO :
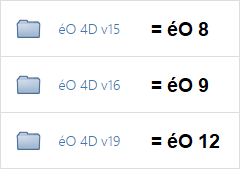
Sur PC
Versions obsolètes
Nous n'assurons plus le support des versions PC suivantes :
- Toutes les versions antérieures à Windows 7
- Windows 7
- Windows 8
- Windows 8.1
- Windows 8.1 Update
Versions Windows 10, Windows 11
Étape 1 : Téléchargement
Téléchargez éO client Install.exe dans la catégorie "éO Serveur" :
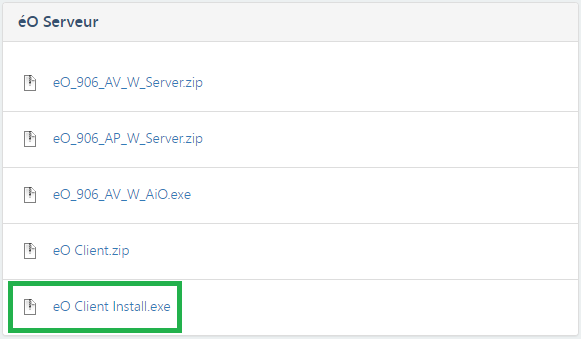
Étape 2 : Installation
Exécutez le fichier d'installation et laissez-vous guider.
Étape 3 : Ajout de droits NTFS
Pour terminer, et afin d'éviter certaines erreurs qui pourraient être causées par un insuffisance de droits d'utilisateur, il est recommandé d'ajouter des droits de modification au dossier "eOSI".
Sur le disque "C:\", faites un clic avec le bouton droit de la souris sur le dossier "eOSI" et choisissez "Propriétés", puis cliquez sur l'onglet "Sécurité".
Sélectionnez "Utilisateurs" et cliquez sur "Modifier".
Dans la fenêtre qui s'ouvre, sélectionnez la ligne "Utilisateurs", cochez la première colonne de la ligne "Modification" pour accorder une autorisation de droits puis cliquez sur "Appliquer".
Sur MAC
Versions obsolètes
Nous n'assurons plus le support des versions MacOSX suivantes :
- Toutes les versions antérieures à MacOS X Mavericks (10.9)
- Mac OS X Mavericks (10.9)
- Mac OS X Yosemite (10.10)
- Mac OS X El Capitan (10.11)
- MacOS Sierra (10.12)
Versions High Sierra (10.13), Mojave (10.14)
Police Code Barre
éO BCB (Banque Médicamenteuse Claude Bernard - BCB Dexther)
Installation complète
Installation DLL et Clef de régistre
eO FSE - Pyxvital
eO HPRIM - Import fichiers Normalisés...
Installation Apicrypt, Apimail, et configuration module "HPRIM" : Se reporter à l'article Apicrypt_Apimail
Import Compte-rendu...
Installation Apicrypt, Apimail, et configuration module "IMPORTCR_SCAN" : Se reporter à l'article Apicrypt_Apimail