Installation Poste Client
Sommaire
[masquer]Préambule
Cet article permet l'installation d'un poste client dans un environnement Client / Serveur.
Il aborde l'installation de éO Client et de ses modules pour une utilisation optimale.
Pré-requis
Le poste doit être connecté au réseau local de la structure (câblé de préférence).
Il doit être possible d'accéder aux dossiers partagés sur le serveur (en utilisateurs connectés ayant des droits de Lecture/Écriture dans ces dossiers)
Connaitre le nom du serveur et son IP (\\NOM_DU_SERVEUR et XXX.XXX.XXX.XXX)
Le poste doit respecter les pré-requis techniques suivant, en fonction de votre version d'éO :
| >>>>>> Connaître la version d'éO <<<<<< |
- Version 9.06 :
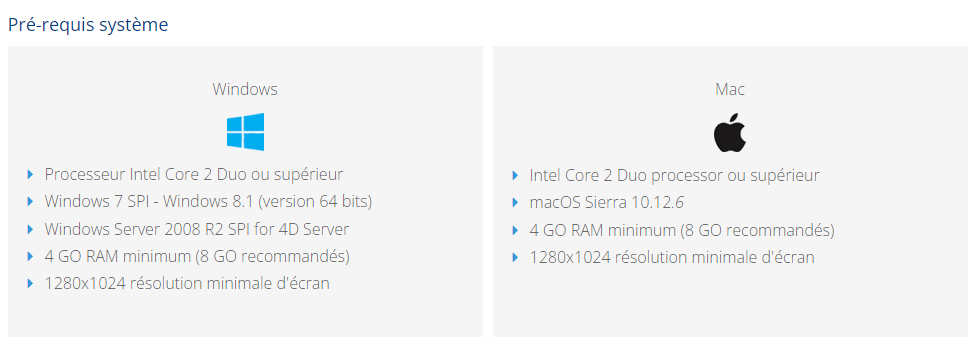
- Version 12.70 : https://download.4d.com/Documents/Products_Documentation/LastVersions/Line_19.2/Vf/4D_v19.2_LTS_SystemRequirements_FR.pdf
éO Client
Télécharger le client
Les versions d'éO sont disponibles sur https://eigsante.fr/LOGEO/EO
Voici de plus amples explications concernant les différentes versions d'éO :
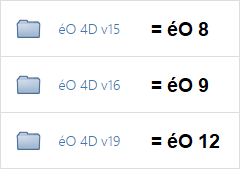
Sur PC
Versions obsolètes
Nous n'assurons plus le support des versions PC suivantes :
- Windows 7
- Windows 8
Les prérequis techniques demandent l'utilisation de Windows 10 minimum.
Versions Windows 10, Windows 11
Étape 1 : Téléchargement
Télécharger éO client.zip dans la catégorie "éO Serveur" :
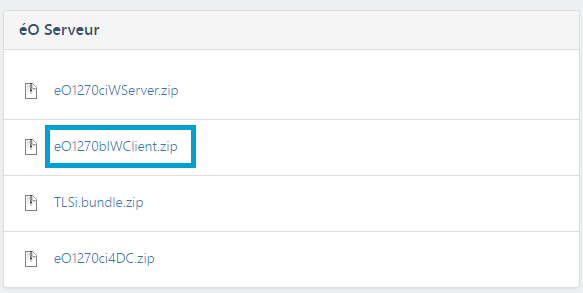
Étape 2 : Installation
Décompresser le fichier et copier le dossier "eO" dans "C:\eOSI\"
Un raccourci du "eO Client.exe" peut-être ajouté sur le bureau pour le confort des utilisateurs.
Sur MAC
Versions obsolètes
Nous n'assurons plus le support des versions MacOSX suivantes :
- Toutes les versions antérieures à MacOS X Mavericks (10.9)
- Mac OS X Mavericks (10.9)
- Mac OS X Yosemite (10.10)
- Mac OS X El Capitan (10.11)
- MacOS Sierra (10.12)
- MacOS High Sierra (10.13)
- MacOS Mojave (10.14)
- MacOS Catalina (10.15)
- MacOS Big Sur (11)
Versions Ventura (MacOS 13)
Étape 1 : Téléchargement
Téléchargez éO client dans la catégorie "éO Serveur" :
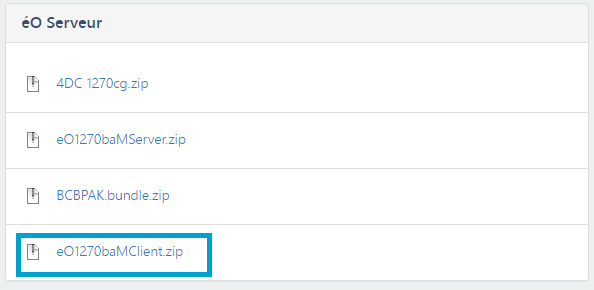
Étape 2 : Installation
Décompresser le fichier et copier le fichier "eO.app" dans "Applications"
Un raccourci peut-être ajouté dans le dock pour le confort des utilisateurs.
Police Code Barre
Pour ajouter des codes barres dans les en-têtes d'ordonnance, il faut au préalable télécharger la police de caractères "Code 128" située sur https://eigsante.fr/LOGBCB.
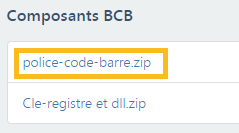
Une fois la police téléchargée, il suffit de l'installer et de relancer éO.
éO BCB (Banque Médicamenteuse Claude Bernard - BCB Dexther)
Installation complète
Installation ou mise à jour BCB : Se reporter à l'article BCB (éO Desk)
Installation DLL et Clef de registre
Lorsque la BCB est installée sur un serveur, il faut rajouter certains éléments sur les postes clients pour éviter de rencontrer une erreur BCBPAK.
Tout d'abord, se rendre sur https://eigsante.fr/LOGBCB et télécharger le fichier "cle-registre-et-dll.zip" :
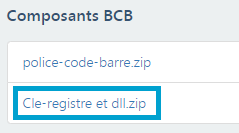
Le fichier comporte deux dossiers et un fichier :
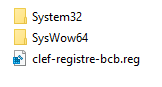
Il faut alors copier le contenu de "System32" dans C:\Windows\System32" et le contenu de "Syswow64" dans "C:\Windows\Syswow64".
En double cliquant sur "clef-registre-bcb.reg", cela ajoutera la clé de registre dans "HKEY_LOCAL_MACHINE\SOFTWARE\Wow6432Node\RESIP\BCB".
|
Il faudra alors remplacer le chemin de base "C:\BCB\" par le chemin pointant vers le dossier partagé "BCB" situé sur le serveur. |
Si le poste ne dispose pas de l'application Visual C++, il est possible de le télécharger sur la même page :
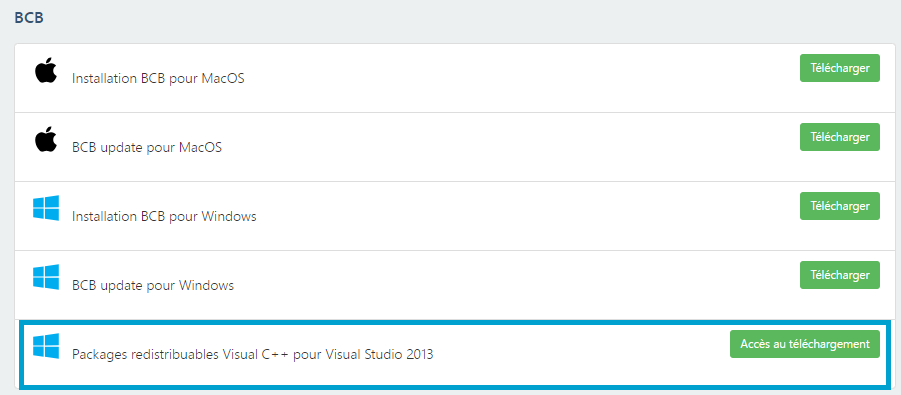
eO FSE - Pyxvital
L'installation de Pyxvital nécessite une connaissance avancée de l'application et de son fonctionnement.
Les techniciens peuvent se référer à l'article suivant : Homepage Installation Pyxvital 1.75 (éO Desk)
En ce qui concerne les utilisateurs, un rendez-vous d'installation doit être effectué auprès de notre service commercial, joignable par téléphone au 02.41.09.32.90 ou par mail à contact-eo@eig.fr
eO HPRIM - Import fichiers Normalisés...
Installation Apicrypt, Apimail, et configuration module "HPRIM" : Se reporter à l'article Apicrypt_Apimail
Import Compte-rendu...
Installation Apicrypt, Apimail, et configuration module "IMPORTCR_SCAN" : Se reporter à l'article Apicrypt_Apimail